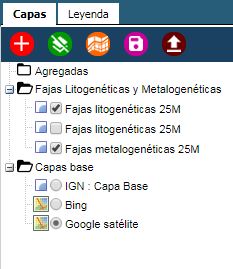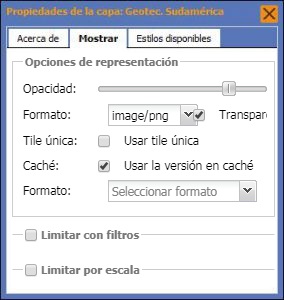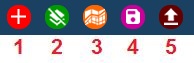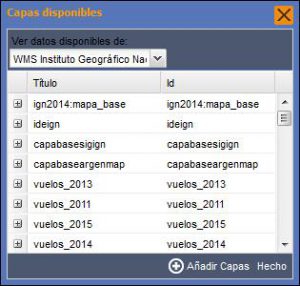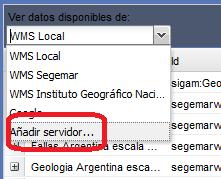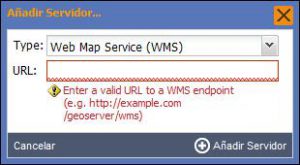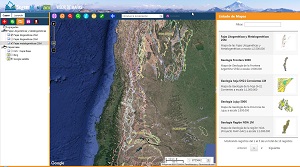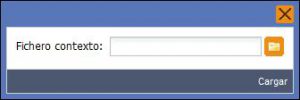En la primera de ellas, la de capas, aparece una barra de herramientas específicas para este apartado y debajo un árbol con las capas categorizadas en carpetas (la información de este árbol se establece en el Gestor de Mapas para el que ya existe un manual de usuario específico). Es posible ordenar tanto carpetas como capas arrastrando y soltando con el ratón.
Hay dos carpetas especiales, la de las capas base (“Capas base”) y la de capas agregadas (“Agregadas”). La primera de ellas contiene las capas que aparecen siempre como fondo del mapa y sólo se puede elegir una de ellas simultáneamente. En la carpeta “Agregadas” aparecerán las capas que se vayan añadiendo al mapa dinámicamente mediante las herramientas correspondientes, que se verán posteriormente.
Las capas se activan y desactivan con el checkbox correspondiente. A la izquierda de este checkbox aparece un icono que indica si la capa es raster (  ) o vectorial (
) o vectorial (  ).
).
Cada capa permite a una serie de operaciones de operaciones mediante un menú contextual que se activa con el botón derecho del ratón:
- Eliminar Capa: elimina la capa de la estructura del árbol.
- Propiedades de la capa: muestra la ventana de propiedades de la capa, en la que se podrán modificar aspectos como el título, la opacidad, la transparencia, el formato, etc.
- Catálogo de Metadatos: abre una nueva pestaña del navegador con la información del Catálogo de Metadatos correspondiente a la capa.
Además de estas operaciones específicas, existen una serie de operaciones generales que aparecen en la barra de herramientas de este panel:
- Añadir capas: muestra una ventana que permite añadir nuevas capas al mapa:
En la parte superior de la ventana hay un desplegable donde se elige el servicio web correspondiente. Se puede añadir uno nuevo estableciendo la opción “Añadir servidor…”.
Tras esto aparece un nuevo diálogo en el que se escribe en el campo URL la dirección del servicio correspondiente y pulsando sobre “Añadir servidor” se cargan las capas correspondientes en el diálogo principal.
En la parte inferior del diálogo principal se seleccionan la capa o capas (usando la tecla CONTROL) deseadas y se pulsa sobre “Añadir Capas”. Una vez añadidas todas las capas se pulsa sobre “Hecho”.
- Limpiar Entradas: desactiva todas las entradas de leyenda visibles en un momento en el mapa, a excepción de la capa base, que siempre tiene que haber una seleccionada.
- Mapas predefinidos: permite seleccionar uno de los mapas predefinidos y cargarlo en la aplicación, mediante un panel que se despliega en la parte derecha del visor:
- Cargar configuración visor: permite cargar un archivo de contexto WMC. Las capas asociadas al archivo aparecerán en el grupo “Agregadas”.
- Guardar configuración visor: guarda las capas que estén actualmente activas del visor en un fichero de contexto WMC.